View student ability levels and progress through a topic, and set adaptive tasks for individual students
The topic level mastery report gives you detailed information about each students' ability level in each subtopic, and allows you to quickly set individualised tasks for students that have gaps in their learning.
You can get to this report by clicking on a topic in the Class Mastery Report.
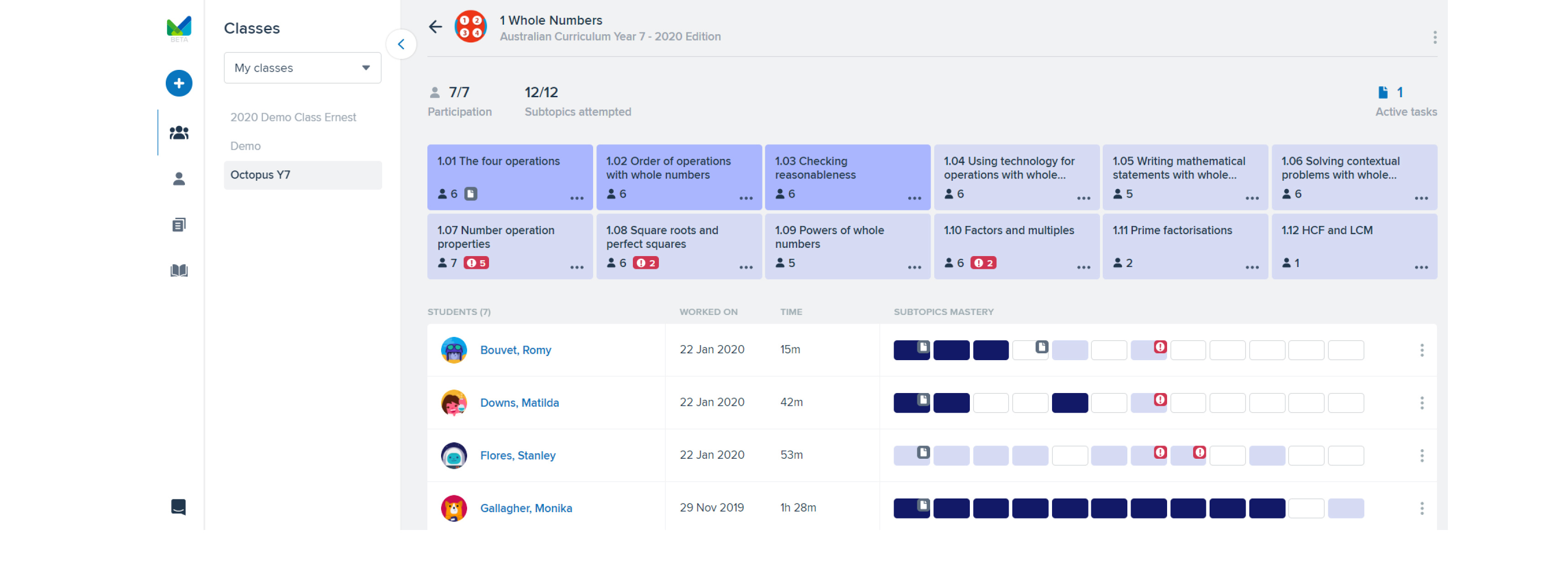
At the top, you can see some summary data, including the area of study, the participation rate, the number of subtopics attempted and the number of active tasks.
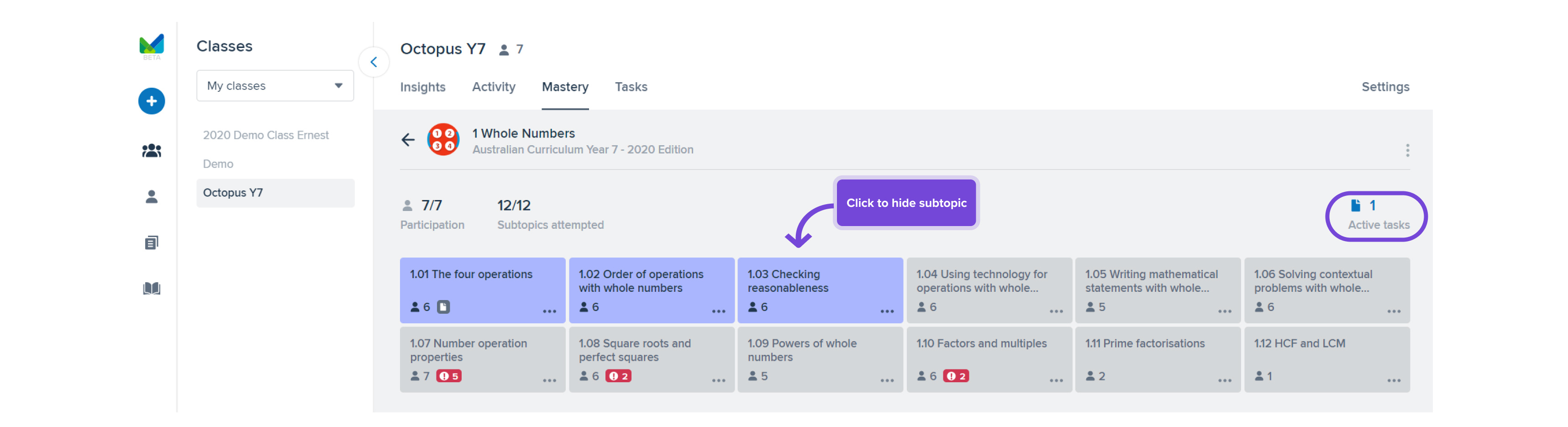
By clicking on each subtopic name, you can hide them from the grid below. This can help you to focus on subtopics you're interested in at a particular time. Clicking on the number of active tasks will bring you to the Class Reports: Tasks.
Below, you can see the grid view of each individual students' mastery in each subtopic. As with the Textbook level, darker shades of blue correspond to higher levels of mastery.
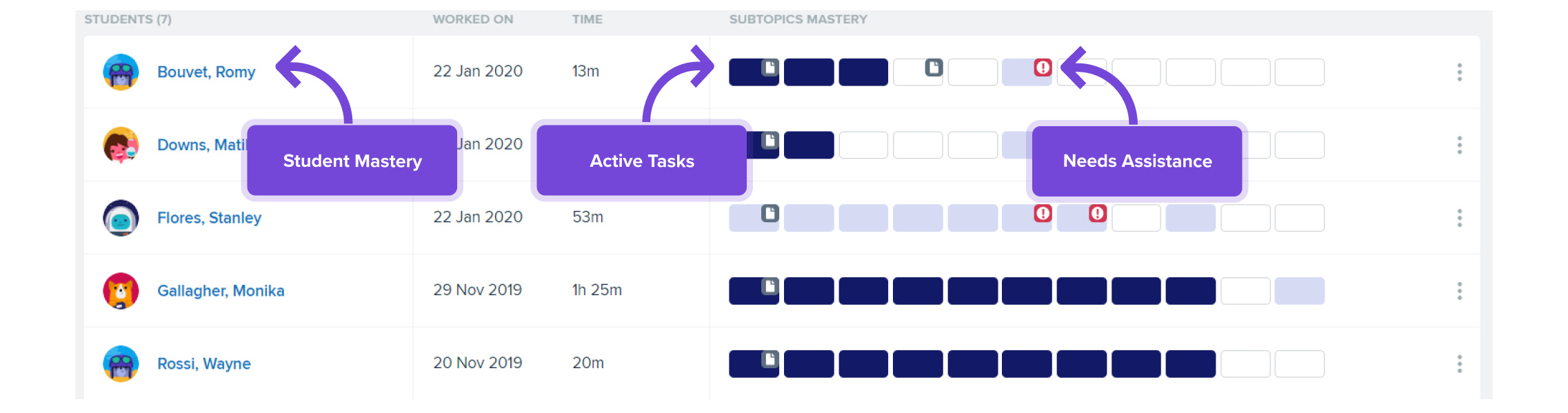
-
Clicking on a student name will bring you to the Student Mastery page.
-
The page icon indicates that there is an active task set for that student, on that subtopic.
-
The red exclamation mark indicates that the student is struggling to progress past that level of mastery and might need assistance. This is more concerning for lower mastery levels, as it might indicate students being able to reach a minimum standard.
There is more detailed information and several options available when you click on a particular subtopic for a particular student.
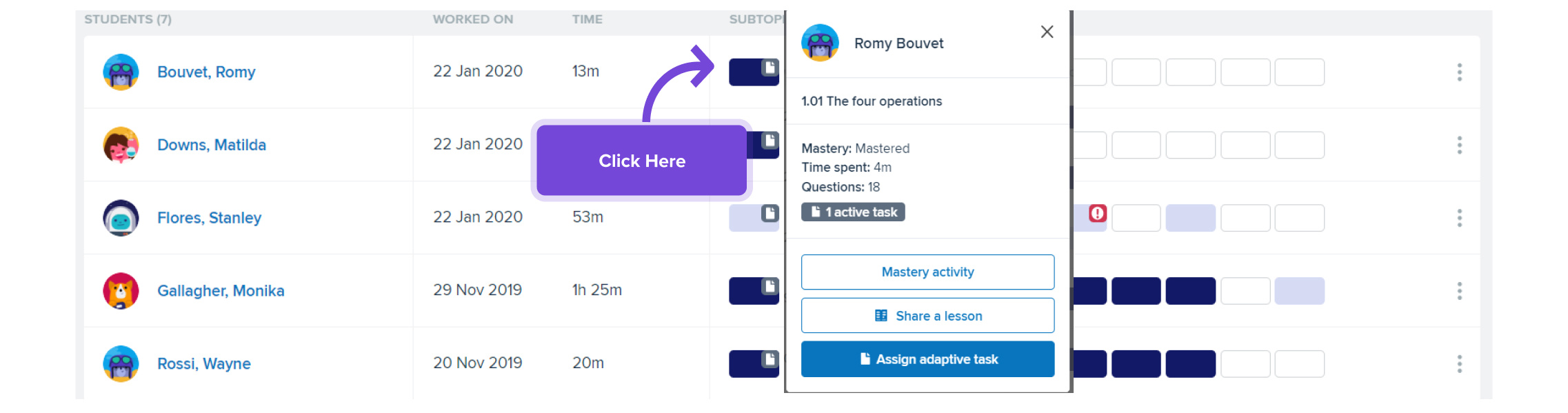
-
Clicking on "Mastery activity" will let you see every question that the student has done for this subtopic, from any source (Adaptive Task, Custom Task or independent work).
-
Clicking on "Share a lesson" will allow that student to view the lesson for that subtopic.
-
Clicking on "Assign adaptive task" to open the flyout for creating an Adaptive Task. The subtopic and student name will be automatically filled in for you.
